Configuración del email
Configuración a simple vista:
| Servidor de correo entrante: | mail.breezelineohio.net |
| Puerto n.º: | 993 para IMAP |
| Tipo de seguridad: | SSL |
| Servidor de correo saliente: | mail.breezelineohio.net |
| Puerto n.º: | 465 |
| Tipo de seguridad: | SSL |
Cómo configurar Microsoft Outlook
1. Abre Outlook 2013 o Outlook 2016.
2. Haz clic en el menú "File" (Archivo).
3. Haz clic en el botón "Account Settings" (Configuración de la cuenta), luego selecciona "Account Settings" (Configuración de la cuenta)...
4. Haz clic en "New" (Nuevo)...
5. Selecciona el botón de opción "E-mail Account" (Cuenta de email) y luego haz clic en "Next" (Siguiente).
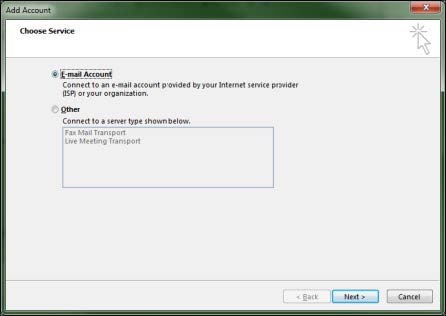
6. Selecciona la configuración manual o tipos de servidores adicionales y haz clic en "Next" (Siguiente).
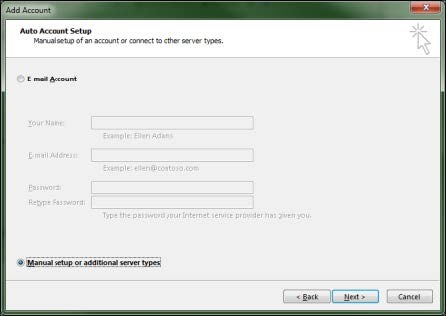
7. Selecciona IMAP. Haz clic en "Next" (Siguiente).
8. Ingresa tu nombre en el campo "Your Name:" (Tu nombre) y tu dirección de email completa en el campo "E-mail Address:" (Dirección de email), incluida la parte @breezelineohio.net de tu dirección de email.
9. Selecciona IMAP en el campo "Account Type:" (Tipo de cuenta).
10. Ingresa mail.breezelineohio.net en el campo "Incoming mail server:" (Servidor de correo entrante).
11. Ingresa mail.breezelineohio.net en el campo "Outgoing mail server (SMTP):" (Servidor de correo saliente (SMTP)).
12. Confirma que tu nombre de usuario de Breezeline se haya ingresado automáticamente en el campo "User Name:" (Nombre de usuario).
13. Ingresa tu contraseña en el campo "Password:" (Contraseña).
14. Haz clic en "More Settings" (Más opciones de configuración)...
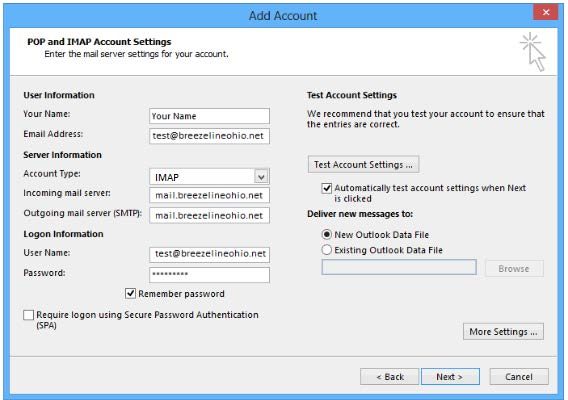
15. Haz clic en la pestaña "Outgoing Server" (Servidor saliente).
16. Haz clic en la casilla de verificación "My outgoing server (SMTP) requires authentication" (Mi servidor saliente (SMTP) requiere autenticación).
17. Confirma que el botón de opción "Use same settings as my incoming mail server" (Usar la misma configuración que mi servidor de correo entrante) está seleccionado.
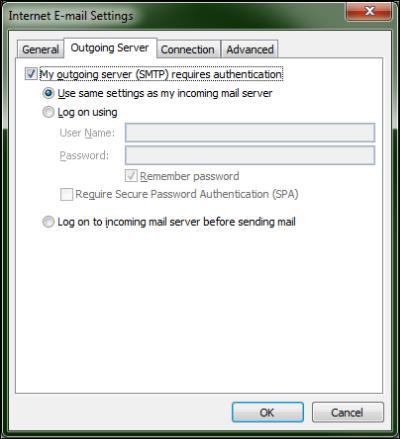
18. Haz clic en la pestaña "Advanced" (Opciones avanzadas). Ingresa 993 para el servidor entrante (IMAP). Ingresa 465 en el campo "Outgoing server (SMTP):" (Servidor saliente (SMTP)).
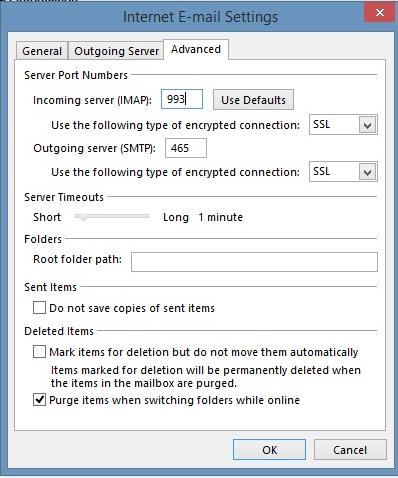
19. Selecciona SSL en el cuadro desplegable "Use the following type of encrypted connection" (Usar el siguiente tipo de conexión cifrada) para servidores entrantes y salientes.
20. Haz clic en "OK".
21. Haz clic en "Next" (Siguiente). Outlook realizará una prueba de la configuración de la cuenta.
22. Haz clic en "Close" (Cerrar) cuando finalice la prueba.
23. Haz clic en "Finish" (Finalizar).
24. Haz clic en "Close" (Cerrar).